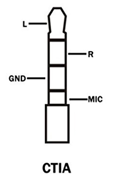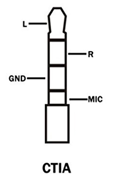A485 Trouble Shooting
(1) The Analog2SD Converter doesn't show video on LCD screen.
Please make sure the S-Video or AV source input is connected and selected properly on the menu. If you connect HDMI output to a monitor, then image will be on the monitor not the LCD screen.
(2) SD/TF card / USB HDD is not detected by the Analog2SD Converter.
For TF (microSD) card, please make sure good SD adapter is used. It's highly possible the connector pin is oxidized with bad quality adapter used over time.
Some SD/TF card which was previously used/formatted by other device such as digital camera may have hidden partition and need to be formatted by PC tool like PhoenixCard before use.
(3) The Analog2SD Converter screen freezes.
You can always long press Power button for 10 seconds to reboot the Analog2SD Converter. Or simply unplug the
power cable and plug in again.
(4) The Analog2SD Converter is not recording.
Please make sure the proper source input is selected on the menu.
Please make sure the storage device USB Flash Drive or SD card inserted.
(5) There is no sound in the recording or speaker.
Please make sure the volume is unmuted & speaker volume is properly adjusted. Also, the video source itself
has sound.
(6) There is no file preview in Playback menu.
Please make sure there are recordings in the USB Flash Drive or SD card.
If you copy the external files to USB Flash Drive or SD card, videos should be saved in video folder, pictures
should be saved in photo folder. Not all the video files could be detected & playback.
D740 Trouble Shooting
(1) The device doesn’t show video on LCD screen.
Please make sure the HDMI or AV source input is connected and selected properly. For HDCP video source, video
could not be seen LCD screen or HDMI display unless switching HDCP off from the videosource.
(2) SD/TF card / USB HDD is not detected by the device.
Please format the SD/TF card on the Windows PC first, then try again.
Or use a brand new SD/TF card instead.
(3) The device screen freezes.
You can always long press Power button for 10 seconds to reboot the device.
(4) The device is not recording.
Please make sure the proper source input is selected.
Please make sure the storage device USB disk or SD card is inserted.
(5) There is no sound in speaker, headset or recording.
Please make sure the volume is unmuted and speaker/headset volume is properly adjusted. Make sure your
headset is 3.5mm CTIA type.
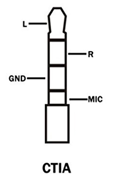
(6) There is no file preview on Playback menu.
Please make sure there are recordings in the USB disk or SD card.
If you copy the external files to USB disk or SD card, videos should be saved in video folder, pictures should
be saved in photo folder. Not all the video files could be detected & playback.
(7) There is no PC Storage device on PC.
Please make sure you inserted a valid SD card into this device and connect “USB Power / PC” to PC with
Microbus cable and select “PC Storage Mode” under USB Mode on the setting.
(8) There is no Live stream on PC.
Please make sure you connect “USB Power / PC” to PC with Micro-B to USB-A cable (not included) and select
“PC Streaming Mode” under USB Mode. Please make sure you can see D740 UVC Camera, D740 UAC Audio
device in your PC Device Manager. Make sure the device is selected as Video/Audio input in streaming software such as OBS.
(9) Insufficient power for USB HDD
USB HDD will consume more power, embedded battery of the device may not provide enough current.
Please connect 5V/2A DC power before connecting to USB HDD. For 3.5” HDD, please connect its own DC power.
(10) Video/Audio not synchronized in PC preview.
On PC Streaming mode, high data rate streaming to PC will cause heavy workload. Please use gaming PC with faster CPU & GPU.
(11) Video/Audio not synchronized when playing back on the device’s screen
The resolution of 3.5” small screen is 480x320. It takes time for the device to convert high data rate
(1080P 60FPS) videos and causes Video/Audio not synchronized sometimes. Such problem won’t happen while playing back 720P video file or output 1080P60 through HDMI.
(12) Playback recorded files on PC doesn’t run smoothly
Playing high bit rate recordings requires high performance Windows PC. Please use gaming PC or powerful player such as Blu-ray DVD (with USB support) or Android TV box.
D750 Trouble Shooting
(1) The 4K30 Video Recorder doesn’t show video on LCD screen.
Please make sure the HDMI or AV source input is connected & selected properly. For HDCP video source, video could not be seen LCD screen/HDMI display unless switching HDCP off from video source.
(2) The 4K30 Video Recorder screen freezes. You can always long press Power button until turn off to reboot the device.
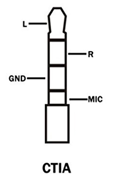
(3) D750 Trouble Shooting
The 4K30 Video Recorder is not recording.
Please make sure the proper source input is selected.
Please make sure the storage device USB disk or Micro SD card inserted.
(4) There is no sound in speaker, headset or recording.
Please make sure the volume is unmuted and speaker/headset volume is properly adjusted. Make sure your headset is 3.5mm CTIA type.
(5) There is no file preview on Playback menu.
Please make sure there are recordings in the USB disk or Micro SD card.
If you copy the external files to USB disk or Micro SD card, videos should be saved in video folder, pictures should
be saved in photo folder. Not all the video files could be detected & playback.
(6) Insufficient power for USB HDD
USB HDD will consume more power, embedded battery of Recorder may not provide enough current, please
connect 5V/2A DC power before connecting to USB HDD. For 3.5” HDD, please connect its own DC power.
(7) Playback recorded files on PC doesn’t run smoothly
Playing high bit rate recordings requires high performance Windows PC. Please use gaming PC or powerful
player such as Blu-ray DVD (with USB support) or Android TV box.
P500 FREQUENTLY ASKED QUESTIONS
a). If you do not see the LED lights, check the power if connected well. Power input 5V/1.5A.
b). If the LED light is bright and the TV is turned on but TV screen doesn't show P220 interface, please check
whether the HDMI is connected well, or check weather the TV video output has been switched to HDMI output.
c). If you cannot see mouse icon on TV screen, please check whether the mouse is connected well, if you use 2.4G
wireless mouse, please make sure there is battery inside. (Some mouse models do not match P220 due to non-
standard, please consult the mouse suppliers)
d). If you have set up the Wi-Fi network, but still no Internet access, please check if the Wi-Fi icon in lower right
corner is completely gray. If it is gray it means the Wi-Fi signal is weak, then please contact broadband provider.
e). When you need to input text but soft keyboard doesn't appear, please click the 'keyboard' icon in the lower right
corner, and turn off the 'physical keyboard'.
f). Some applications are designed for mobile phones and may not be full screen displayed.
g). If some applications can not be used, these applications may not be optimized for the Android 4.2 operation
system.
h). In case of some very special Screen, it may appear “Not full screen”, “Not show”, or “flash screen”, etc. This could
be due to a special different HDMI input. Please feed this situation back to dealer. P220 supports all standard
HDMI Resolution.
i). My TV SET is not in possession of HDMI interface or its compatibility is not good how can I do?Answer:You could
use AV cable.